Wenn Du schon mal versucht hast, eine große Anzahl von URLs herunterzuladen, dann weißt Du, wie mühsam und zeitaufwändig es sein kann, jede URL manuell in Deinen Webbrowser einzugeben und dann den Download zu starten. Zum Glück gibt es ein nützliches Tool namens wget, das diese Aufgabe automatisieren kann.
In diesem Blogpost werde ich Dir zeigen, wie Du eine Liste von URLs mit wget herunterladen kannst und dabei auch die Optionen „–content-disposition“ und „–trust-server-names“ verwenden kannst, um Deine Downloads zu organisieren und benutzerfreundlicher zu gestalten.
Zunächst einmal, wenn Du wget noch nicht installiert hast, kannst Du es einfach auf Deinem System installieren.
Sobald Du wget installiert hast, kannst Du eine Liste von URLs herunterladen, indem Du einfach eine Textdatei mit den URLs erstellst und sie an wget übergibst. Hier ist ein Beispielbefehl, um die URLs aus der Datei „urls.txt“ herunterzuladen:
wget -i urls.txt
Die Option „-i“ gibt an, dass Du eine Datei mit einer Liste von URLs als Eingabe verwendest. Wenn Du diese Option verwendest, wird wget jede URL in der Datei nacheinander herunterladen.
Nun kommen wir zu den Optionen „–content-disposition“ und „–trust-server-names“. Die Option „–content-disposition“ sorgt dafür, dass wget den Dateinamen automatisch aus dem Content-Disposition-Header extrahiert, der normalerweise vom Server gesendet wird. Auf diese Weise kannst Du den Dateinamen automatisch benennen, anstatt den Dateinamen manuell eingeben zu müssen.
Die Option „–trust-server-names“ sorgt dafür, dass wget den Dateinamen aus dem Pfad extrahiert, wenn kein Content-Disposition-Header vorhanden ist. Auf diese Weise kannst Du sicherstellen, dass der Dateiname sinnvoll ist und es einfacher ist, den Inhalt zu organisieren.
Um diese Optionen zu aktivieren, musst Du einfach die entsprechenden Flags an Deinen wget-Befehl anhängen:
wget -i urls.txt --content-disposition --trust-server-names
Mit diesen Optionen heruntergeladene Dateien werden automatisch umbenannt und in den von Dir angegebenen Ordner gespeichert. Wenn Du eine große Anzahl von Dateien herunterlädst, kann dies eine erhebliche Zeitersparnis bedeuten und die Organisation Deiner Downloads erheblich verbessern.
Ich hoffe, dass Dir dieser Blogpost geholfen hat, Deine Downloads effizienter und benutzerfreundlicher zu gestalten. Probier es einfach mal aus und lass mich wissen, wie es funktioniert hat!
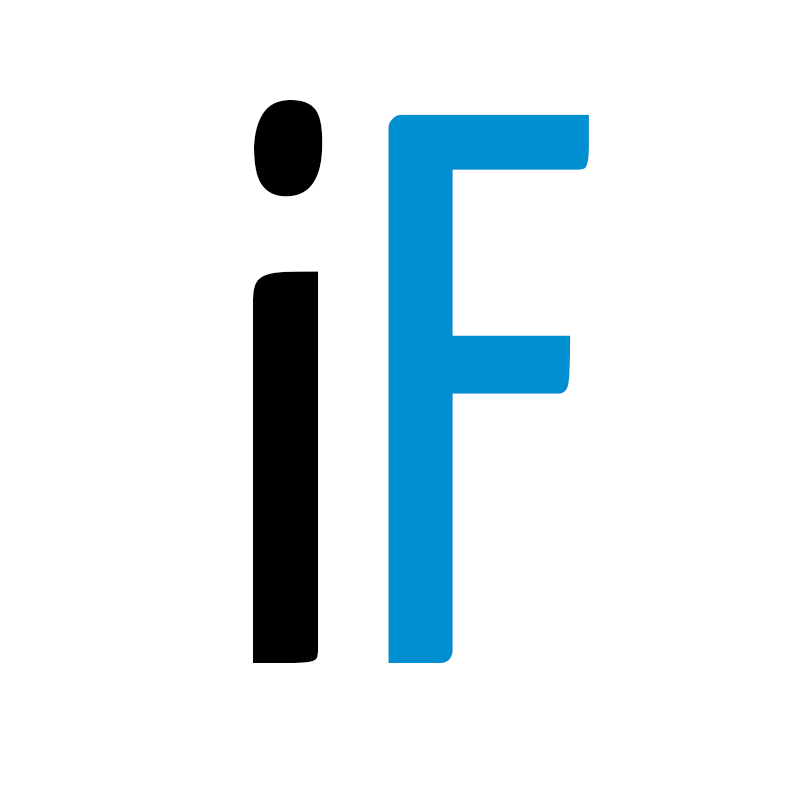
Schreibe einen Kommentar