Das vorliegende Image von OS X 10.11 ist nicht bootfähig out of the box.
Um OS X 10.10 El Capitan in Virtual Box zu installieren, gehe wie folgt vor:
- Die Software kann hier oder hier bezogen werden
- Nach dem Ladevorgang wird der Installer geöffnet, schließe ihn.
iesd installieren
Installiere einmalig das Programm iesd mit folgender Eingabe im Terminal:
sudo gem install iesd
Wenn die Installation fehlschlagen sollte, müssen noch die Command Line Tools vorher installiert werden.
Bootfähiges Image erstellen
Alternativ kann man statt einer VM die Beta auch auf einer zweiten Partition auf dem Mac installieren. Als Installationsmedium eignet sich ein USB-Stick gut dafür. Mit dem Festplatten-Dienstprogramm erstellt man die zweite Partition auf dem Mac.
Führe nacheinander die folgenden Befehle im Terminal aus:
iesd -i /Applications/Install\ OS\ X\ El\ Capitan.app -o el-capitan.dmg -t BaseSystem
hdiutil convert el-capitan.dmg -format UDSP -o el-capitan.sparseimage
hdiutil mount /Applications/Install\ OS\ X\ El\ Capitan.app/Contents/SharedSupport/InstallESD.dmg
hdiutil mount el-capitan.sparseimage
cp /Volumes/OS\ X\ Install\ ESD/BaseSystem.* /Volumes/OS\ X\ Base\ System/
osascript -e 'tell application "Finder" to eject (every disk whose ejectable is true)'<span style="display: inline-block; width: 0px; overflow: hidden; line-height: 0;" data-mce-type="bookmark" class="mce_SELRES_start"></span>
hdiutil convert el-capitan.sparseimage -format UDZO -o OSX_VM.dmg
Die Ausführung der einzelnen Befehle kann etwas dauern, einfach zurücklehnen und warten. Wenn der letzte Befehl fehlschlägt, hilft das manuelle Auswerfen aller gemounteten Images im Festplatten-Dienstprogramm oder ein Reboot.
Im Home-Verzeichnis sollten jetzt drei Images liegen: el-capitan.sparseimage und el-capitan.dmg werden nicht gebraucht und können gelöscht werden.
Installation in Virtual Box
Lade und installiere Virtual Box, es ist kostenlos.
Im Anschluss mus eine neue virtuelle Maschine in Virtual Box mit den folgenden Einstellungen angelegt werden:
- Betriebssystem: Mac OS X (64 Bit)
- RAM: 2048 MB
- EFI aktivieren
- Chipsatz auf PIIX3 stellen

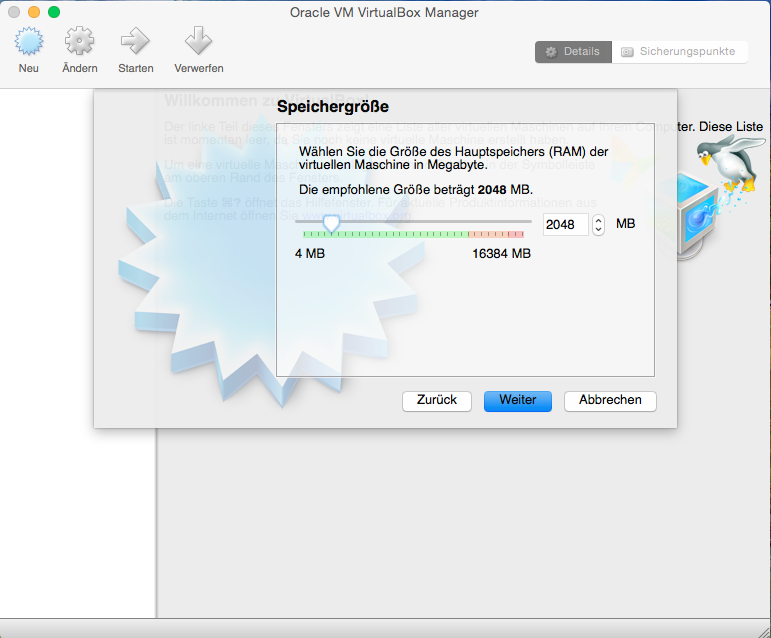
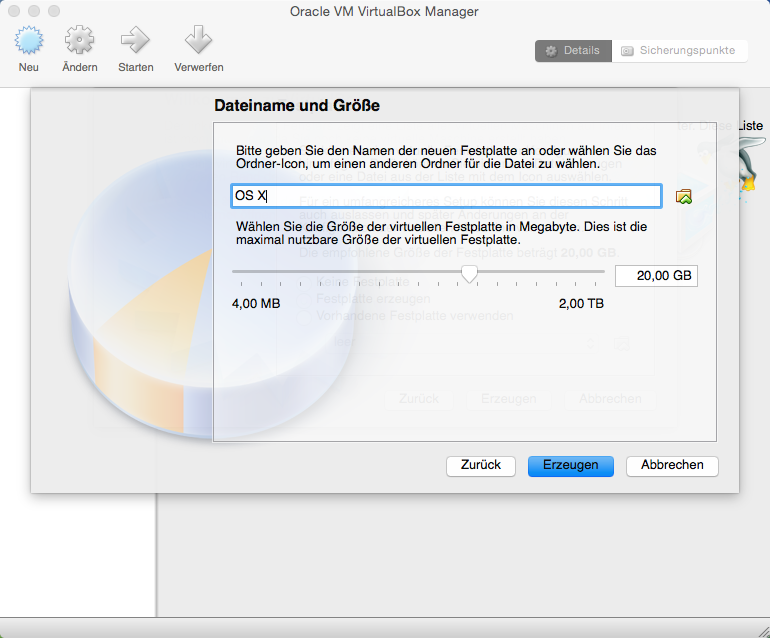
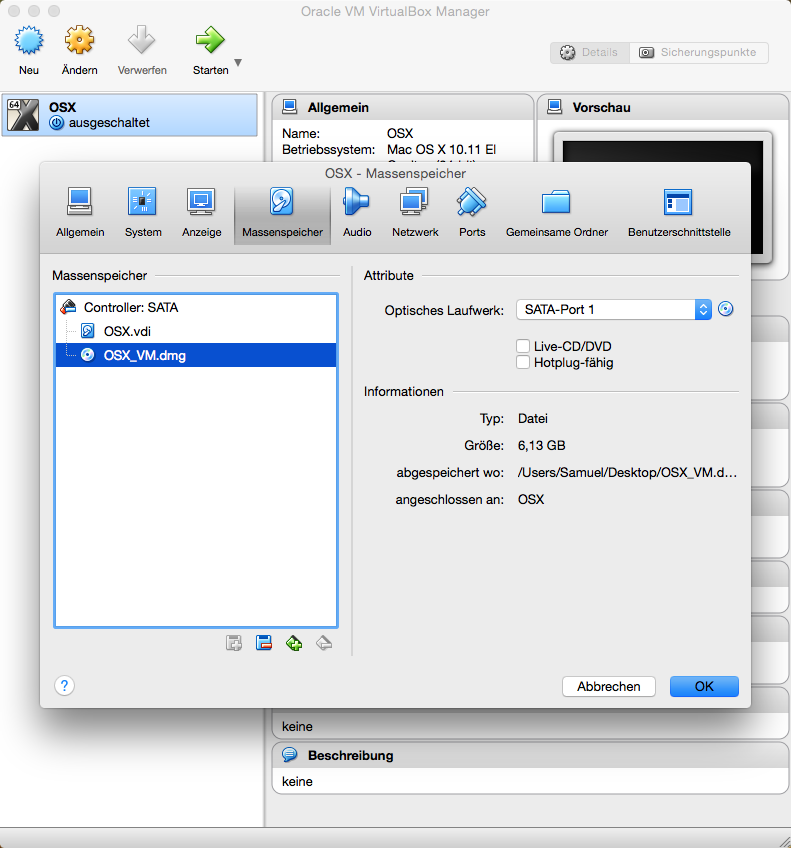
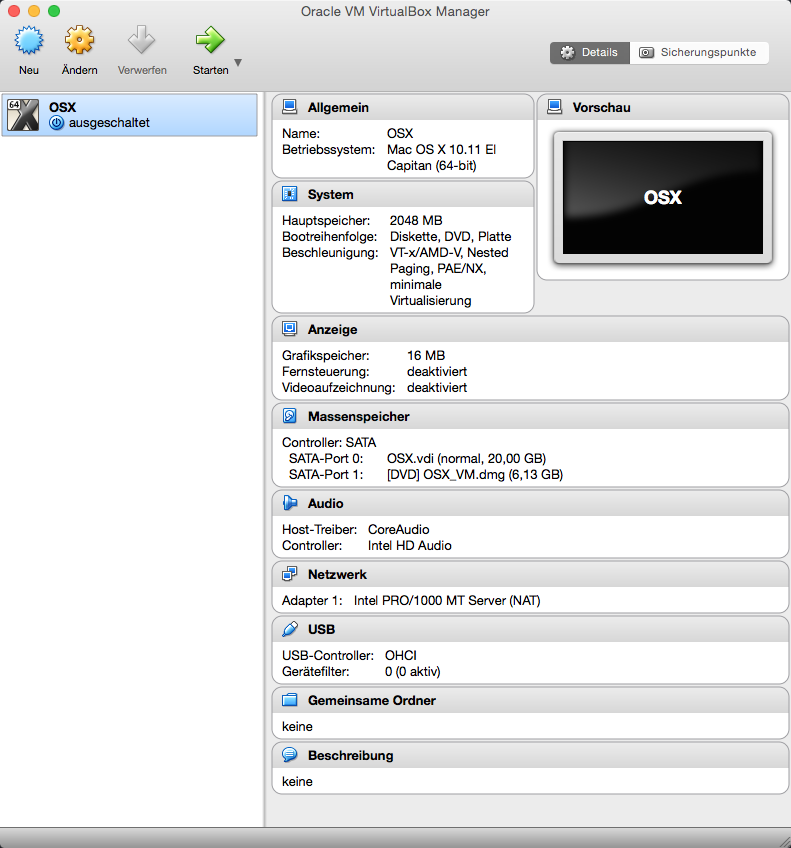
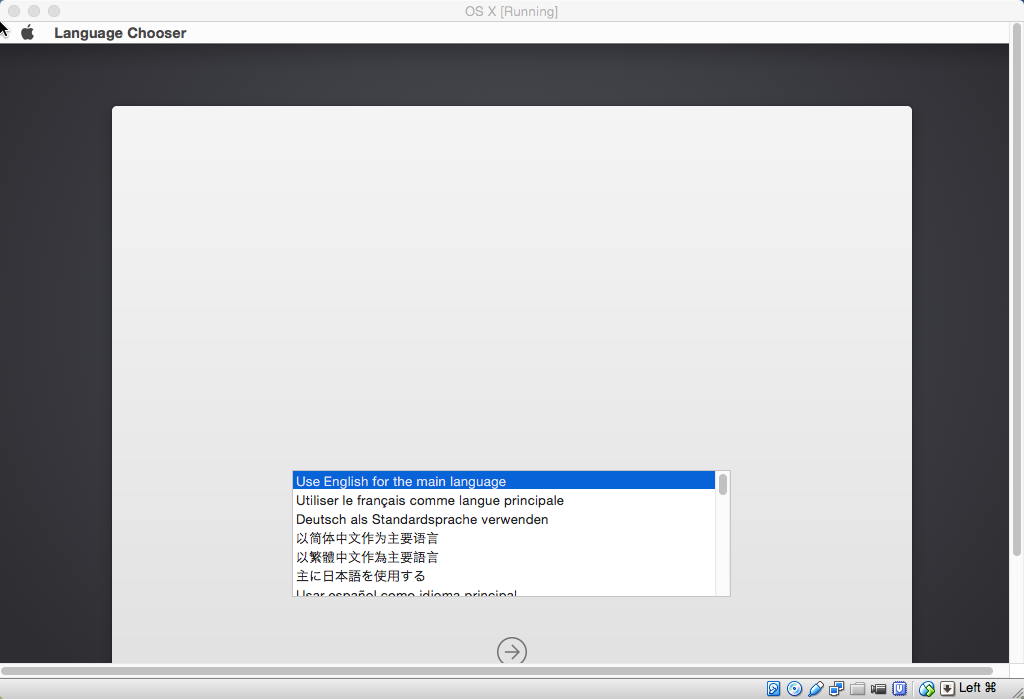
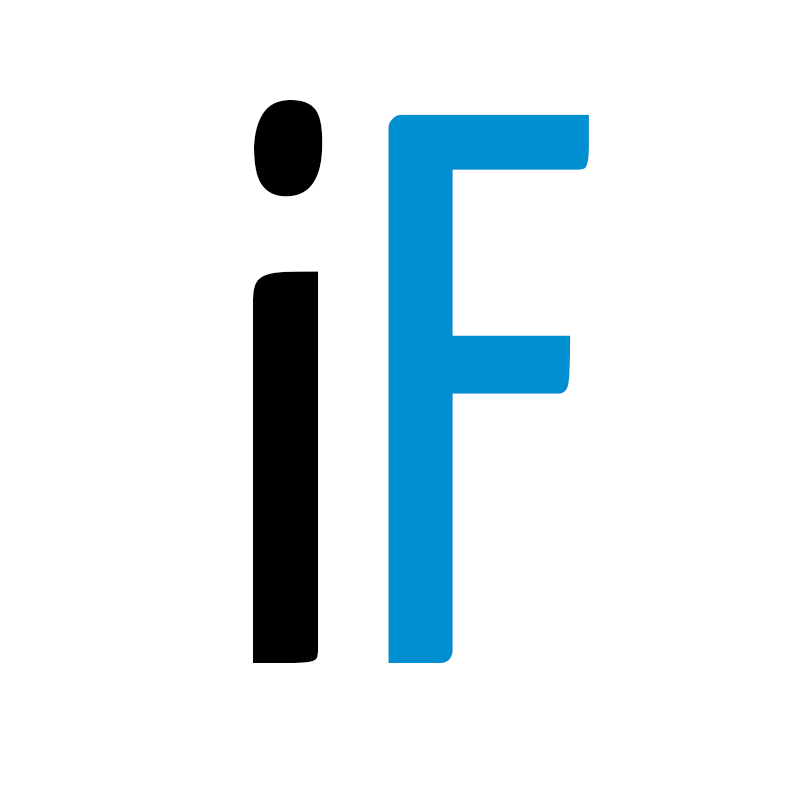
Schreibe einen Kommentar