In der Welt der Macs mit M-Chips gibt es eine Funktion namens „Power Nap“, die standardmäßig aktiviert ist. Diese Funktion ermöglicht es dem Mac, im Ruhezustand bestimmte Hintergrundaktivitäten auszuführen. Einige Benutzer bevorzugen jedoch, dass ihr Mac während des Schlafmodus nicht online geht. Leider gibt es keine offizielle Option, um den „Power Nap“ auf diesen Macs zu deaktivieren. Hier präsentieren wir jedoch einen Workaround, um dieses Problem zu umgehen. Dieser basiert auf einer Lösung, verwendet jedoch verschiedene Pfade und die Automator-App, da der Launch Agent in manchen Fällen nicht funktioniert.
Was der Workaround erreicht:
Das Ziel dieses Workarounds ist es, das WLAN beim Ruhezustand des Macs zu deaktivieren, um zu verhindern, dass er während der Inaktivität online geht. Ein zusätzliches Skript aktiviert das WLAN wieder, wenn der Mac aufwacht. Dies funktioniert in den meisten Fällen reibungslos, allerdings kann es gelegentlich erforderlich sein, dies manuell zu aktivieren.
Voraussetzungen:
Um diesen Workaround umzusetzen, benötigen Sie einen Code-Editor, der Dateien ohne Formatierung speichern kann (ein leichtgewichtiger Editor wie BBedit ist hierfür geeignet), Homebrew und etwas Erfahrung mit dem Terminal.
Sleepwatcher installieren:
Öffnet euer Terminal und gebt ein:
brew install sleepwatcher
Notiert euch den Pfad, der nach der Installation angezeigt wird.
Skripte erstellen:
Mit eurem Editor legt ihr zwei Skripte an. Das erste speichert ihr als /Library/Scripts/sleepscript.sh:
#!/bin/sh
networksetup -setairportpower Wi-Fi off
Das zweite als /Library/Scripts/wakescript.sh:
#!/bin/sh
networksetup -setairportpower Wi-Fi on
Skripte ausführbar machen:
Im Terminal:
chmod +x /Library/Scripts/sleepscript.sh
chmod +x /Library/Scripts/wakescript.sh
Automator verwenden:
- Öffnet Automator.
- Erstellt eine neue Anwendung.
- Fügt eine „Run Shell Script“-Aktion hinzu, wählt /bin/bash als Shell.
- Fügt diesen Befehl ins Textfeld ein (Pfad kann variieren, siehe oben):
/opt/homebrew/opt/sleepwatcher/sbin/sleepwatcher --sleep /Library/scripts/sleepscript.sh --wake /Library/scripts/wakescript.sh
Speichert die Anwendung als „Sleep watcher.app“ im /Applications-Ordner.
Testet euer Setup:
Startet die „Sleep watcher“-App und gebt die benötigten Berechtigungen frei. Wenn ihr euren Mac jetzt in den Ruhezustand versetzt und ihn wieder aufweckt, sollte das WLAN nach einigen Sekunden wieder aktiv werden.
Automatisches Starten einrichten:
Geht in die Systemeinstellungen, wählt euren Account unter „Benutzer“ und fügt „Sleep watcher“ zu euren Login-Objekten hinzu.
Und voilà! Euer Mac und sein WLAN sind nun perfekt synchronisiert. Nie wieder ungebetene Online-Aktivitäten im Ruhezustand.
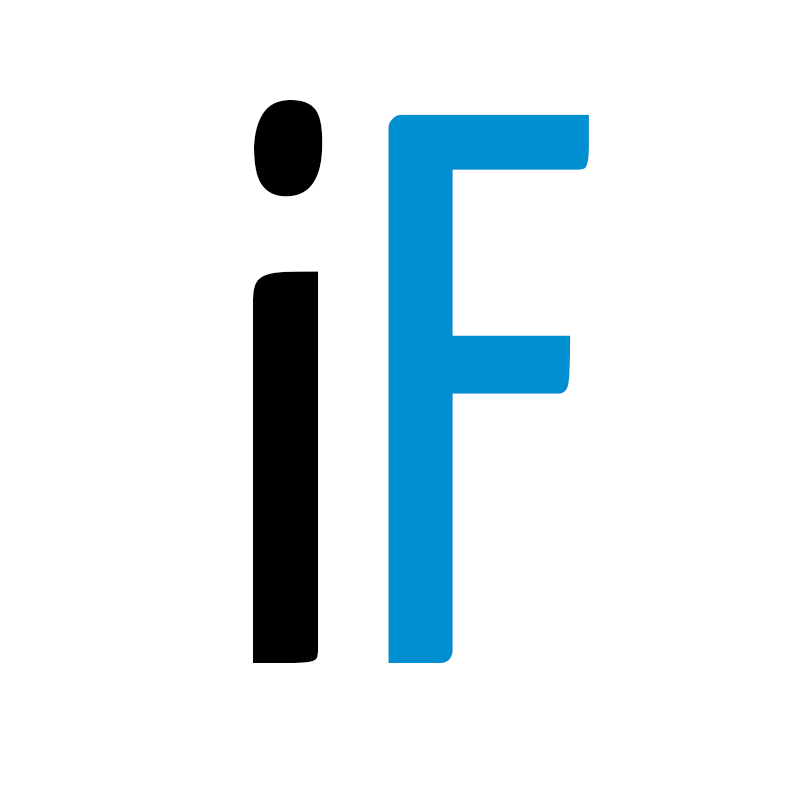
Schreibe einen Kommentar