macOS erstellt eine Vielzahl von Log-Dateien, die detaillierte Informationen über Systemprozesse und Anwendungen enthalten. Viele dieser Daten wirken auf den ersten Blick kryptisch und sind vor allem für Entwickler gedacht, aber auch du kannst sie nutzen, um Probleme zu lösen.
In diesem Beitrag zeige ich dir, wie du auf die Log-Dateien zugreifen, ihre Größe überprüfen und die wichtigsten Infos verstehen kannst.
1. Wo findest du die Log-Dateien?
Die Log-Dateien sind in verschiedenen Verzeichnissen abgelegt:
- Systemweite Logs:
/private/var/log - Systemanwendungs-Logs:
/Library/Logs - Benutzerspezifische Logs:
<Dein Benutzerordner>/Library/Logs
Die Verzeichnisse /private und /var sind standardmäßig verborgen, damit du nicht versehentlich etwas veränderst. Du kannst sie aber über Gehe zu > Ordner im Finder öffnen, indem du den Pfad eingibst.
2. Nutze die Konsole-App
Die Konsole-App (Programme > Dienstprogramme) ist dein bester Freund, um Log-Dateien anzusehen:
- Klicke auf Log-Liste anzeigen, damit du alle verfügbaren Logs in der Seitenleiste siehst.
- Crash-Logs und Diagnoseinformationen findest du in Ordnern wie
DiagnosticoderCrashReporter.
3. Auffällige Log-Größen entdecken
Eine riesige Log-Datei deutet oft auf ein Problem hin. Checke:
- system.log: Hier stehen die wichtigsten Systemmeldungen.
- Archivierte Logs: Dateien wie
system.log.0.bz2sind ältere Logs, die komprimiert wurden.
Ein paar Tipps:
- Alles über 1 GB ist verdächtig.
- Logs werden normalerweise durch den Prozess
newsyslogautomatisch um 00:30 Uhr „rotiert“.
4. Crash-Logs verstehen
Crash-Logs dokumentieren Abstürze von Apps oder Prozessen. Besonders wichtig ist der Anfang der Datei – dort steht, welche App abgestürzt ist, welche macOS-Version läuft und welche Art von Ausnahme vorliegt. Den Abschnitt „Binary Images“ kannst du übrigens ignorieren.
5. Probleme gezielt suchen
Wenn ein Problem immer wieder auftritt, kannst du in der Konsole einen Marker einfügen, um die relevanten Logs schneller zu finden. Häufige Fehlermeldungen wie „exited with code“ oder „No such file or directory“ können auf Installations- oder Deinstallationsprobleme hinweisen.
6. Nützliche Tools für die Verwaltung
Falls eine App Spuren hinterlassen hat, die Probleme machen, helfen Tools wie AppCleaner oder AppZapper. Du kannst auch selbst in den Ordnern LaunchAgents oder LaunchDaemons nach .plist-Dateien suchen und diese entfernen.
Mit diesen Tipps kannst du Log-Dateien effektiv nutzen, um Probleme in macOS aufzuspüren und zu beheben.
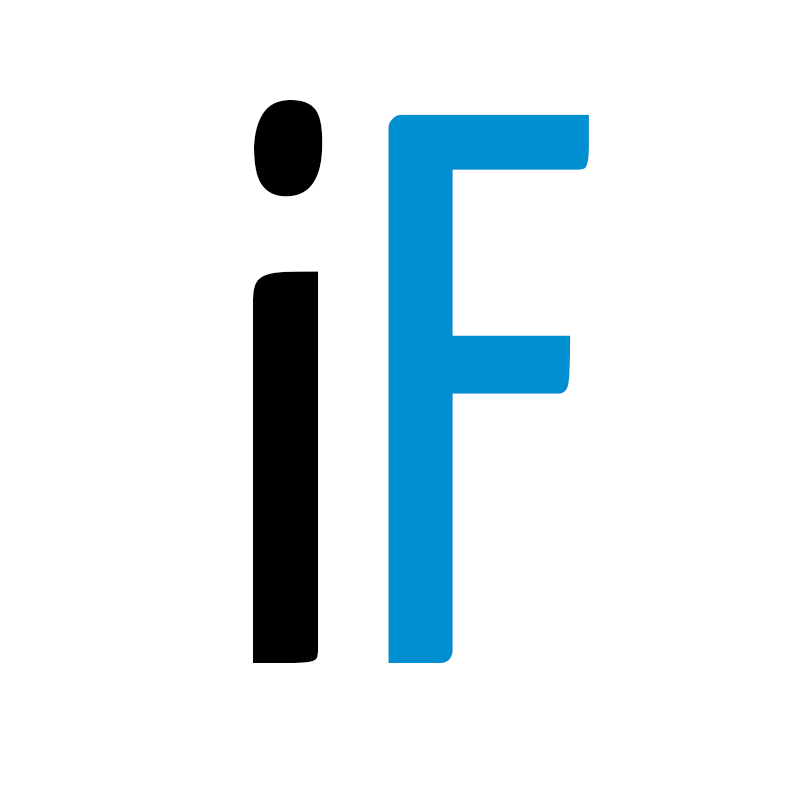
Schreibe einen Kommentar