Wie man FFmpeg installiert, habe ich hier beschrieben.
1. Liste unterstützter Formate anzeigen
Bevor du mit der Arbeit beginnst, kannst du mit folgendem Befehl die von FFmpeg unterstützten Formate anzeigen lassen:
ffmpeg -formatsHier siehst du eine Übersicht aller verfügbaren Ein- und Ausgabeformate. So findest du schnell heraus, ob das gewünschte Format unterstützt wird.
2. Minimalbeispiel: WAV nach MP3 transkodieren
Ein einfaches Beispiel zur Konvertierung von WAV in MP3:
ffmpeg -i input.wav output.mp3Mit diesem Befehl wird die WAV-Datei in das MP3-Format transkodiert.
3. WAV in MP3 konvertieren und anpassen
Ein Beispiel mit spezifischen Anforderungen: Du möchtest die Audiodatei:
- zu Mono abmischen (1 Audiokanal),
- mit einer Bitrate von 320 kbps,
- und einer Abtastrate von 22.050 Hz.
ffmpeg -i input.wav -ac 1 -ab 320k -ar 22050 output.mp3Parameter:
-ac 1: Mischt den Audiokanal auf Mono.-ab 320k: Legt die Bitrate auf 320 kbps fest.-ar 22050: Stellt die Abtastrate auf 22.050 Hz ein.
4. Einen Ausschnitt einer Audiodatei extrahieren
Möchtest du nur ein bestimmtes Segment einer Audiodatei herausschneiden? Beispielsweise einen 30-Sekunden-Clip, beginnend bei Minute 1:
Zeitangabe in Sekunden
ffmpeg -i input.mp3 -ss 60 -t 30 output.wavZeitangabe im Format HH:MM:SS
ffmpeg -i input.mp3 -ss 0:01:00 -t 0:00:30 output.wavParameter:
-ss: Startzeit des Segments.-t: Dauer des Segments.
5. Audiodatei in Segmente aufteilen
Um eine Datei in gleiche Teile aufzuteilen, beispielsweise alle 3 Sekunden:
ffmpeg -i input.mp3 -f segment -segment_time 3 -c copy out%03d.mp3Parameter:
-f segment: Aktiviert den Segmentierungsmodus.-segment_time 3: Gibt die Länge jedes Segments an (3 Sekunden).out%03d.mp3: Benennt die Ausgabedateien, z. B.out001.mp3,out002.mp3usw.
6. Audiodateien normalisieren
Manchmal sind Audiodateien unterschiedlich laut und du möchtest die Lautstärke einheitlich anpassen. Mit FFmpeg kannst du das mit der loudnorm-Filteroption erreichen:
ffmpeg -i input.mp3 -af loudnorm output.mp3Parameter:
-af loudnorm: Wendet den Filter zur Lautstärkenormalisierung an.
7. Audioqualität einstellen
Wenn du die Qualität bei der Konvertierung anpassen möchtest, kannst du spezifische Optionen verwenden:
ffmpeg -i input.wav -qscale:a 2 output.mp3Parameter:
-qscale:a: Steuert die Audioqualität (1 = höchste Qualität, 9 = niedrigste Qualität).
8. Audiodateien zusammenfügen
Ohne Neukodierung
- Erstelle eine Textdatei
filelist.txt:file 'file1.mp3' file 'file2.mp3' - Füge die Dateien zusammen:
ffmpeg -f concat -safe 0 -i filelist.txt -c copy output.mp3
Mit Neukodierung
ffmpeg -i "concat:file1.mp3|file2.mp3" -acodec libmp3lame output.mp3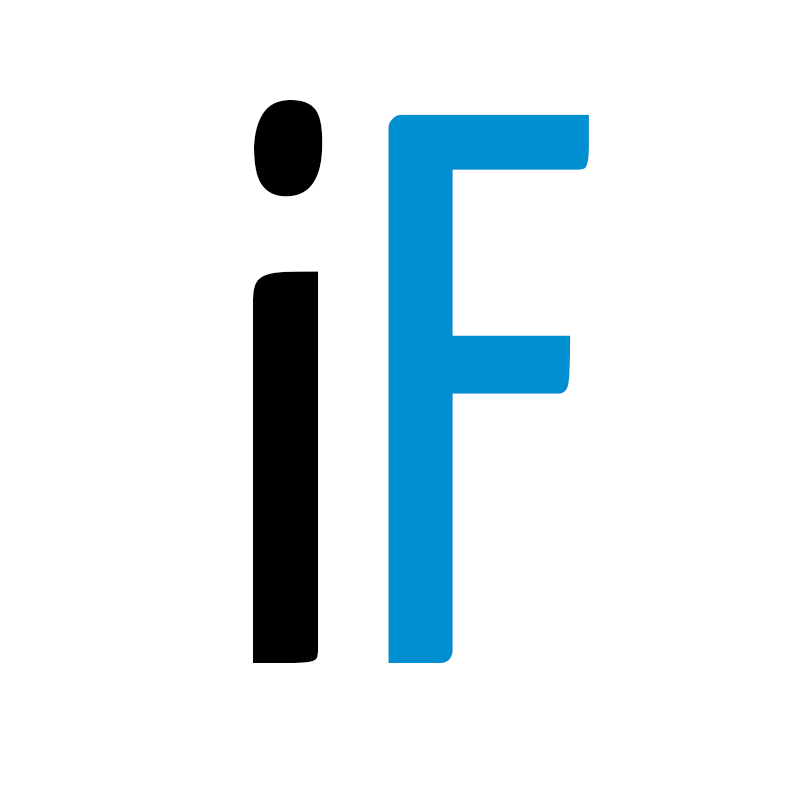
Schreibe einen Kommentar