Der vorliegende Installer ist nicht bootfähig out of box.
Mit einigen Handgriffen ist es dennoch in einer virtuellen Maschine nutzbar:
macOS 10.12 kann hier geladen werden(nicht mehr bei Apple verfügbar)- Nach dem Ladevorgang wird der Installer geöffnet, schließe ihn.
- Die Virtualisierungssoftware VMware Fusion wird benötigt (kostenlose Testversion reicht aus)
VMware muss zuerst installiert werden und eine VM angelegt werden.
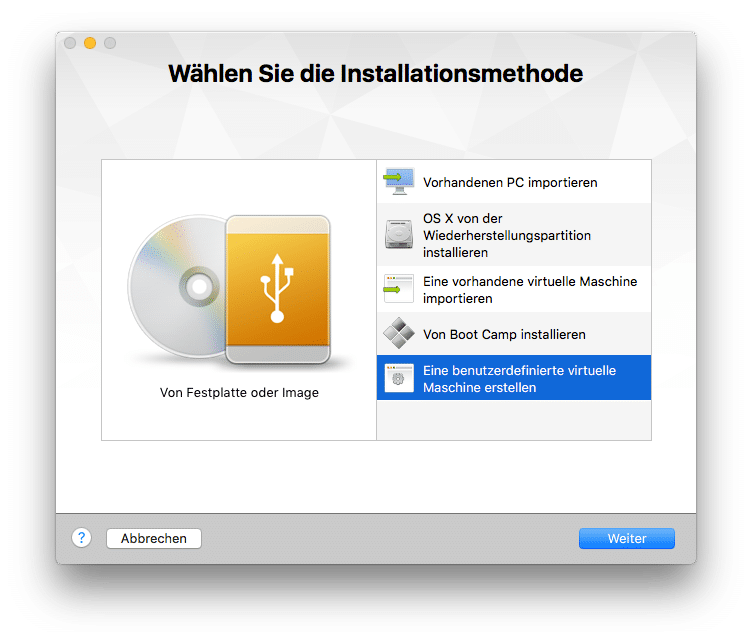 Als Betriebssystem muss “OS X 10.12” ausgewählt werden.
Als Betriebssystem muss “OS X 10.12” ausgewählt werden.
Für die VM wird eine neue virtuelle Festplatte erzeugt, die später noch bearbeitet wird.
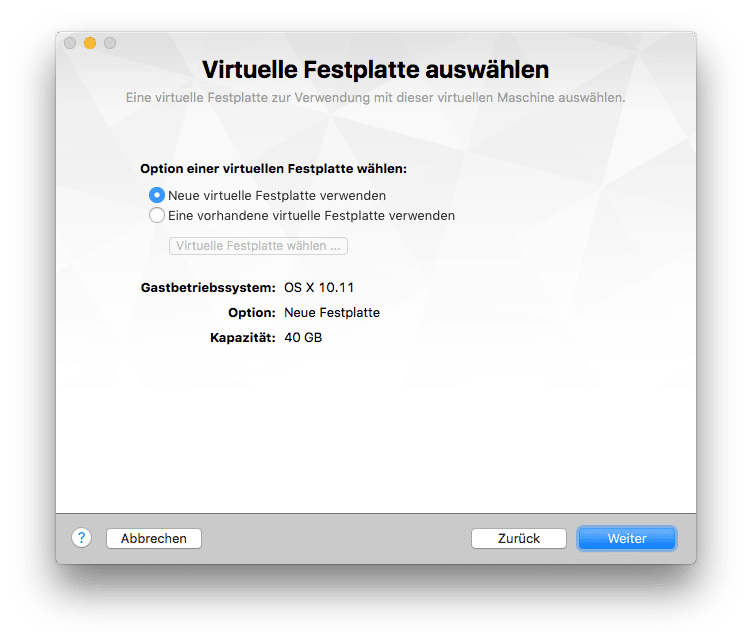 Der nächste Schritt ist optional, wenn der Mac über genügend RAM verfügt, kann man auch der VM etwas mehr Arbeitsspeicher geben. Standard sind 2 GB, ich habe hier 4 GB eingestellt.
Der nächste Schritt ist optional, wenn der Mac über genügend RAM verfügt, kann man auch der VM etwas mehr Arbeitsspeicher geben. Standard sind 2 GB, ich habe hier 4 GB eingestellt.
Jetzt muss ein temporäres Disk-Image angelegt und mit Inhalt befüllt werden. Das wird später das Installationsmedium sein.
Dazu muss das Festplatten-Dienstprogramm geöffnet werden und auf Menu -> Ablage -> Neues Image -> Leeres Image geklickt werden.
Das neue Image muss mit folgenden Parametern erstellt werden.
Mit dem Installer von macOS Sierra wird ein kleines Tool mitgeliefert, welches wir uns hier zu Nutze machen. Es ist ursprünglich dazu gedacht, um bootfähige USB-Stick zu erstellen.
sudo /Applications/Install\ macOS\ Sierra.app/Contents/Resources/createinstallmedia --volume /Volumes/macos --applicationpath /Applications/Install\ macOS\ Sierra.app
 Im Anschluss müssen wir prüfen, welche Bezeichnung das Volume trägt, die interne Bezeichnung brauchen wir in einem der nächsten Schritte.
Im Anschluss müssen wir prüfen, welche Bezeichnung das Volume trägt, die interne Bezeichnung brauchen wir in einem der nächsten Schritte.
diskutil list
Das Installationsmedium wurde auf meinem Mac unter /dev/disk2 gemountet.
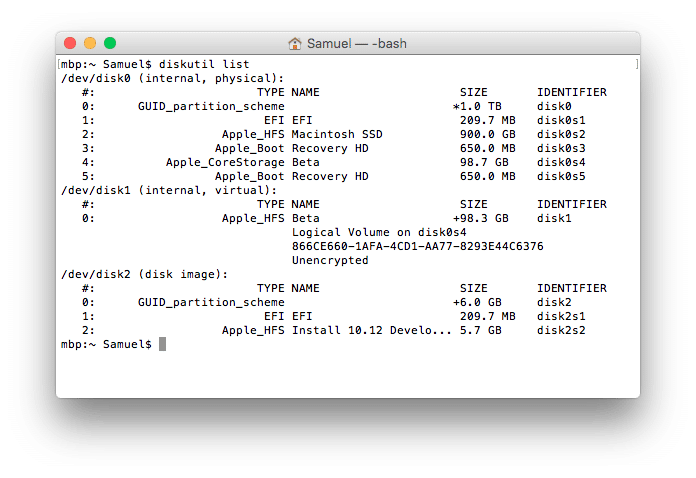 VMware bringt ein kleines Tool ohne GUI mit, mit dem sich virtuelle Festplatten erstellen lassen. Es nennt sicht vmware-rawdiskCreator und wird über das Terminal bedient.
VMware bringt ein kleines Tool ohne GUI mit, mit dem sich virtuelle Festplatten erstellen lassen. Es nennt sicht vmware-rawdiskCreator und wird über das Terminal bedient.
/Applications/VMware\ Fusion.app/Contents/Library/vmware-rawdiskCreator create /dev/disk2 2 ~/Documents/Virtual\ Machines.localized/macos.vmwarevm/macOS_installationmedia lsilogic
Hier ein paar Erklärungen zu dem Befehl:
- vmware-rawdiskCreator liegt in der VMware.app
- create ist der Parameter, damit vmware-rawdiskCreator eine neue virtuelle Disk anlegt
- <device id> ist in diesem Fall /dev/disk2 welche mit dem voherigen Befehl ermittelt wurde, diese Angabe kann je nach System auch abweichen
- <partition id> ist 2 da ist auf dieser (virtuellen) Platte die 3. Partiton werden soll, die Nummerierung beginnt bei 0 (0 = Erste, 1 = Zweite, …)
- <bus type> wurde definiert als lsilogic, so das diese Partition wie ein CD-Laufwerk behandelt wird
Zum Schluss muss noch eine kleine Modifikation vorgenommen werden.
Gehe dazu in VMware, klicke mit einem Rechtsklick auf die am Anfang erstelle VM, wenn das Kontextmenü erscheint, drücke und halte die Wahltaste (alt) und klicke auf Konfigurationsdatei im Editor öffnen.
In die Datei muss am Ende noch folgender Inhalt eingefügt werden, im Anschluss die Datei speichern und Editor wieder schließen.
sata0:2.present = "TRUE" sata0:2.fileName = "macOS_installationmedia.vmdk" sata0:2.deviceType = "rawDisk" suspend.disabled = "TRUE"
Wenn alle Schritte korrekt ausgeführt wurden, kann jetzt macOS 10.12 gestartet und installiert werden in VMware Fusion.

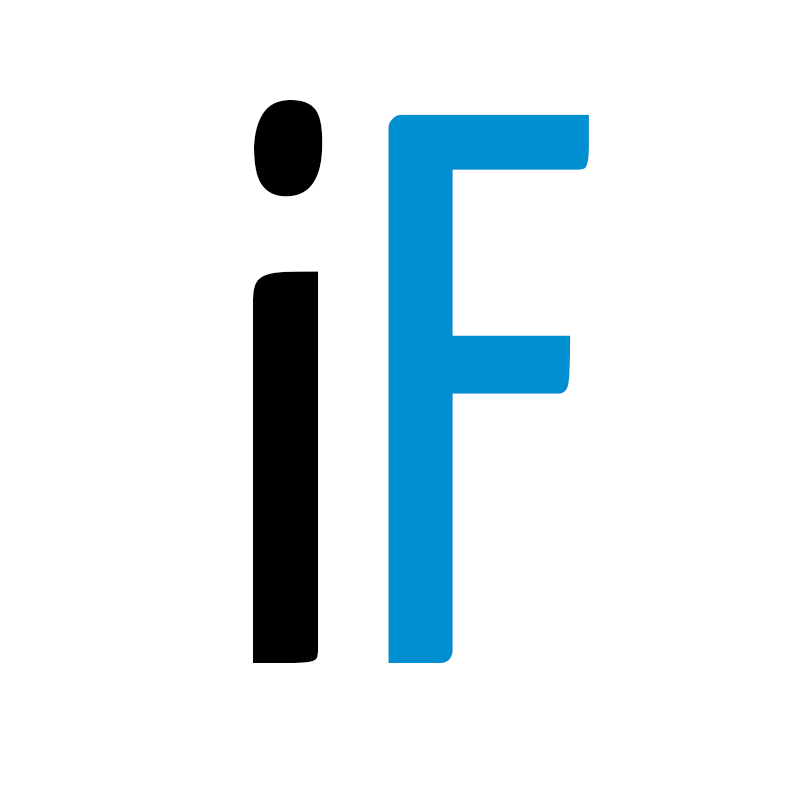
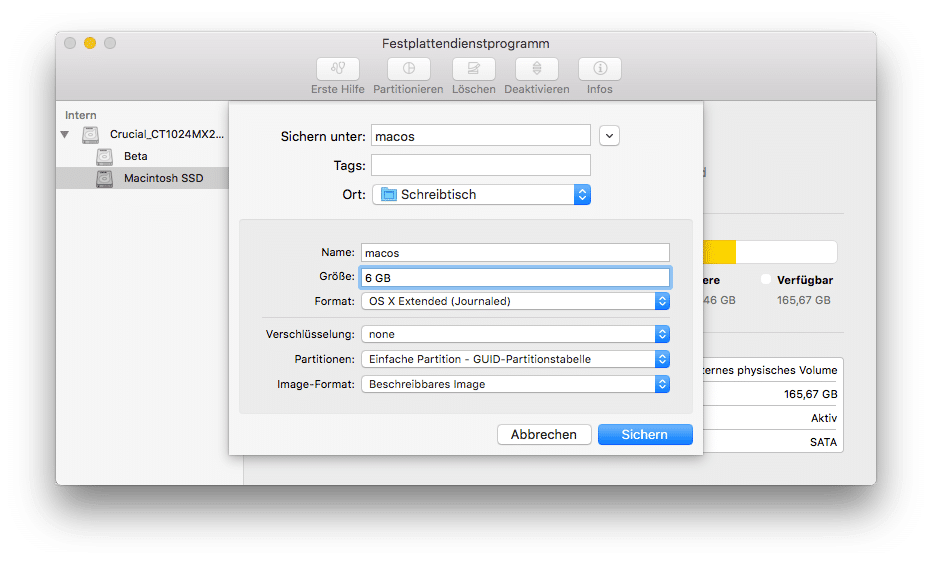
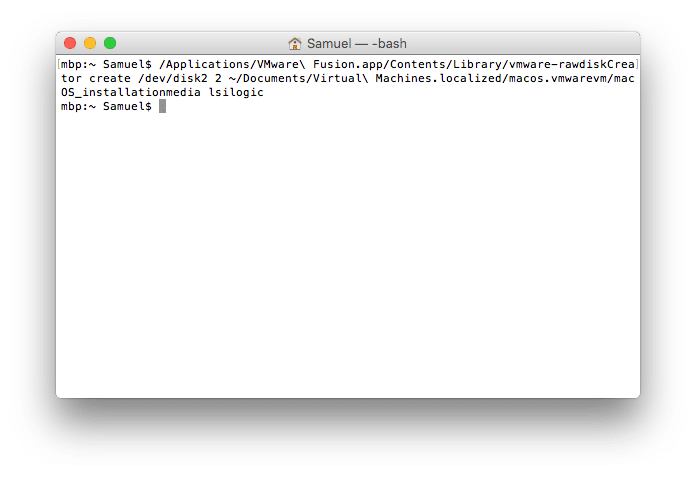
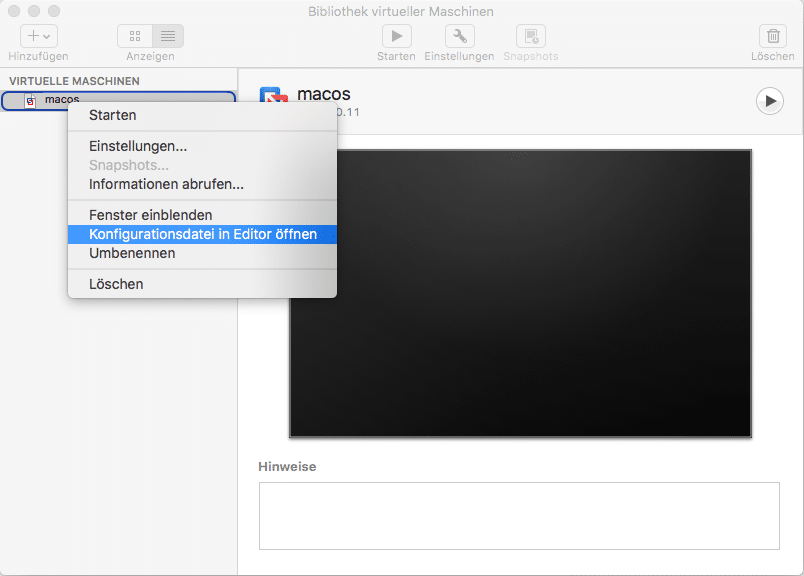
Schreibe einen Kommentar